Introducción a Confluence y cómo utilizarlo en el día a día laboral
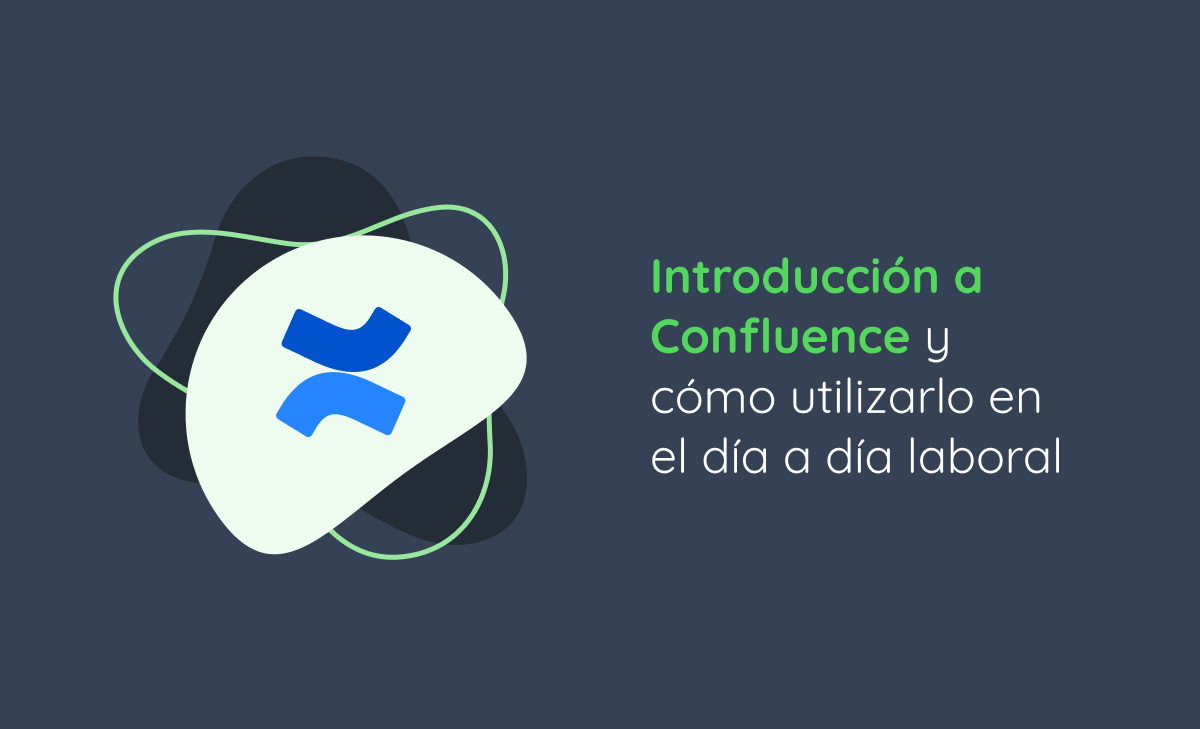
Este artículo está destinado a principiantes y a personas curiosas sobre la herramienta Confluence de la plataforma Atlassian. La herramienta pretende servir a todos los públicos, especialmente a los amantes de la escritura y de los entornos que proporcionen facilidades para la creación, almacenamiento y gestión del conocimiento.
Una de las principales fuentes para el desarrollo del artículo es la certificación y capacitación de Atlassian sobre Confluence. Además, parte de lo que se presentará proviene de conocimientos experimentados por mí en el mundo corporativo y en el uso diario de Confluence.

¿Qué es Confluence?
Es una plataforma para crear, almacenar y compartir información.
Funciona como una excelente opción para empresas de cualquier tamaño, ya que Confluence está completamente enfocado a equipos. Una de sus principales ventajas es la capacidad de romper silos de información, organizar todo tipo de documentos en un solo lugar y proporcionar un entorno propicio para el desarrollo de la cultura del equipo/empresa.
Para los entusiastas de la escritura, Confluence es una gran herramienta para gestionar el conocimiento y trabajar en proyectos colaborativos.
Muchas empresas lo utilizan para documentar e impulsar cambios de productos, registrar información, explicar las API y otros servicios de cara al cliente.
Confluence es una herramienta que pertenece al grupo Atlassian, el cual también cuenta con varios otros productos relevantes para el mercado, entre ellos Jira, Trello y Bitbucket.
Es interesante leer el artículo en paralelo con la exploración de la herramienta. Al utilizarla por primera vez se presentan consejos dentro de la propia plataforma que dialogan mucho con el contenido de este artículo.
¿Para qué sirve Confluence?
Confluence puede usarse de varias formas:
- Producir requisitos para un producto;
- Producir y gestionar información interna;
- Compartir anuncios;
- Escribir blogs;
- Crear Páginas que pueden ser vistas por todos;
- Compartir aprendizajes;
- Guardar diversos tipos de documentos;
- Crear workflows contemplando producción, revisión y publicación de textos;
- Crear manuales para procesos internos.
Conceptos iniciales
Para un uso fluido en Confluence, resulta útil familiarizarse con los siguientes términos.
Páginas
Páginas o Pages son documentos creados en Confluence. Se pueden llenar con textos, tablas, imágenes, vídeos, gifs, emojis y otros tipos de medios digitales.
Se accede a las Páginas en línea y se pueden compartir en tiempo real con compañeros de equipo, lo que permite la edición simultánea por parte de múltiples usuarios.
Es esencial comprender mejor cómo crear, editar y organizar Páginas. Estos puntos se analizarán más adelante, pero, con fines prácticos y didácticos, se recomienda explorar estas características por su cuenta ahora mismo.
Espacios
Espacios o Spaces son áreas comunes de las páginas relacionadas. Se pueden utilizar para ordenar, categorizar y organizar páginas.
A continuación, se muestran algunos ejemplos de contextos para crear Espacios:
- Por equipo (ejemplo: Desarrollo);
- Por asunto (ejemplo: Cultura de la Empresa);
- Por producto (ejemplo: API de integración externa);
- Por área de interés (ejemplo: Equipo de Nuevos Productos);
- Por funciones (ejemplo: Analistas).
Las Páginas están contenidas en Espacios:
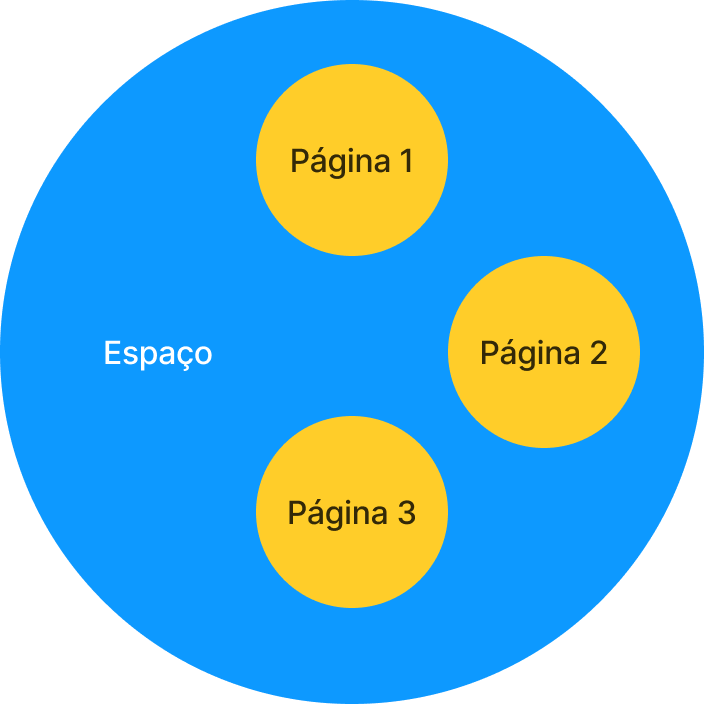
Ingresar a Confluence
Confluence es una plataforma paga, aunque posee varias funciones gratuitas. Para acceder a Confluence, solo es necesario crear una cuenta en la plataforma Atlassian.
Utiliza el link para registrarte y hacer login con tus datos.
Los gifs e imágenes fueron producidos con Confluence en inglés únicamente para facilitar la internacionalización del artículo. Puedes utilizar la herramienta en el idioma de tu elección.
Después de iniciar sesión correctamente, verás una pantalla similar a ésta:
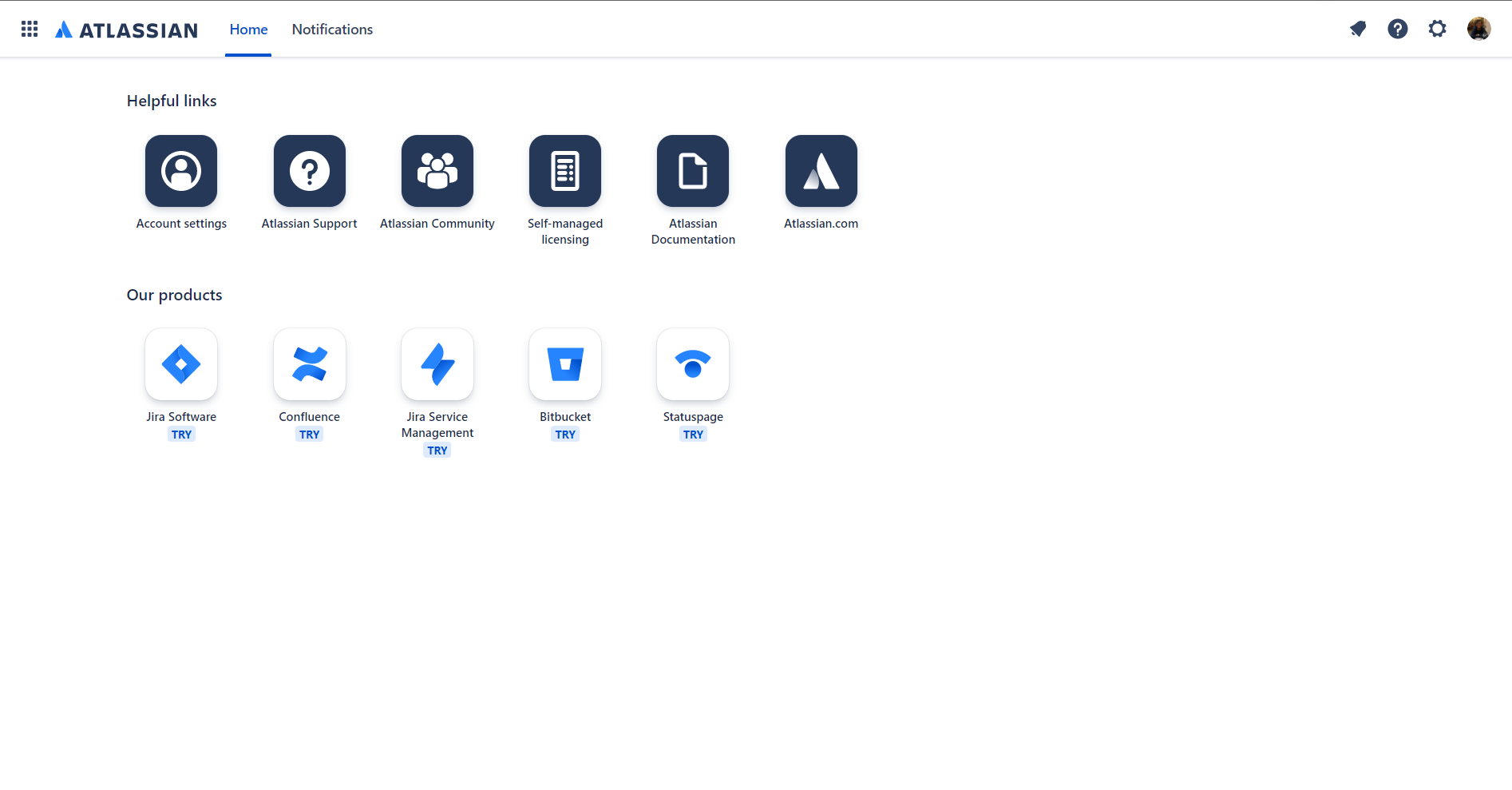
La presentación de la pantalla puede cambiar un poco si no es tu primer acceso a las herramientas de Atlassian.
Sigue estos passos para configurar tu ambiente en Confluence:
1) Clic en el botón referente a Confluence:
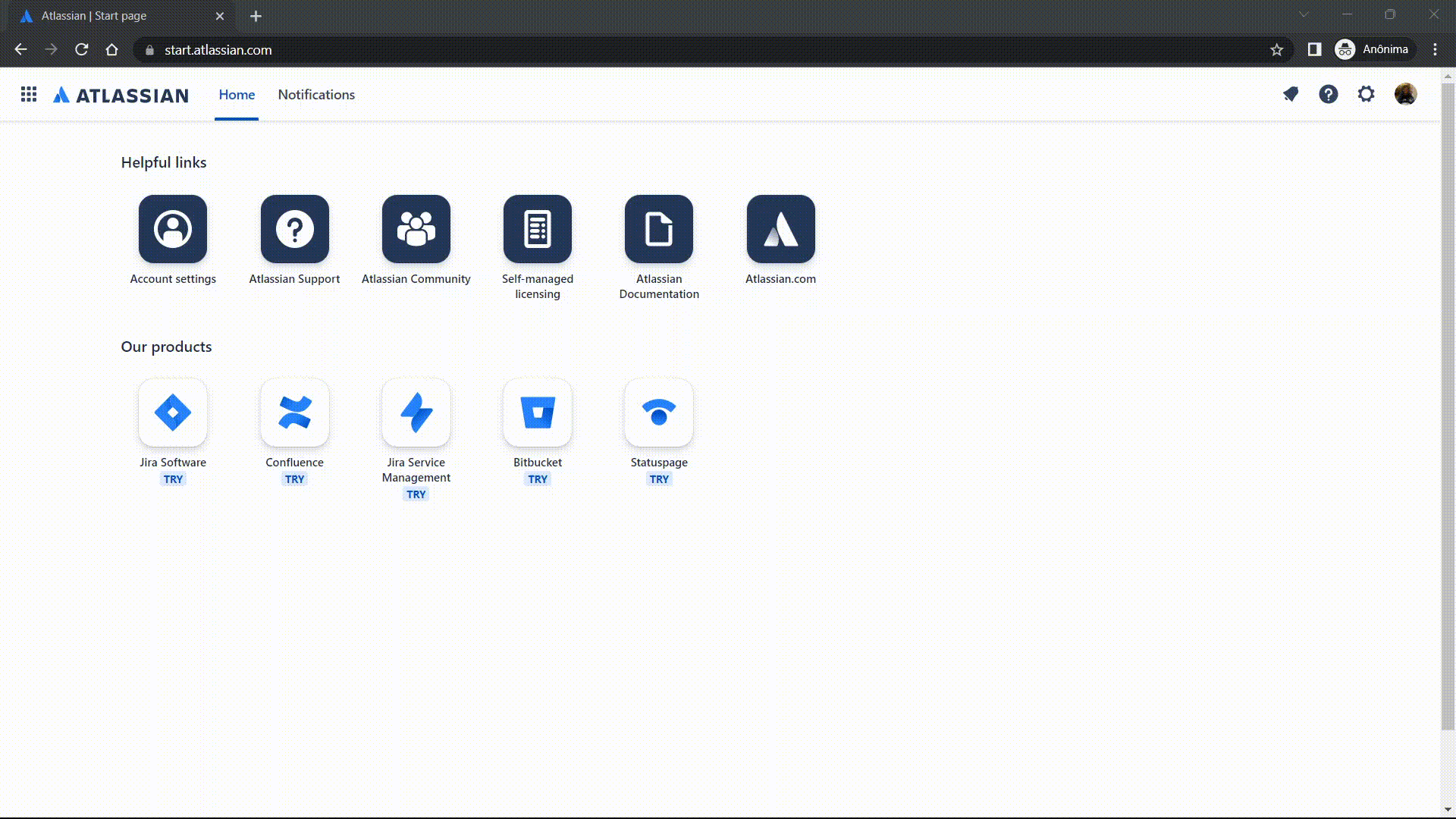
2) Clic en Get of free y Next.
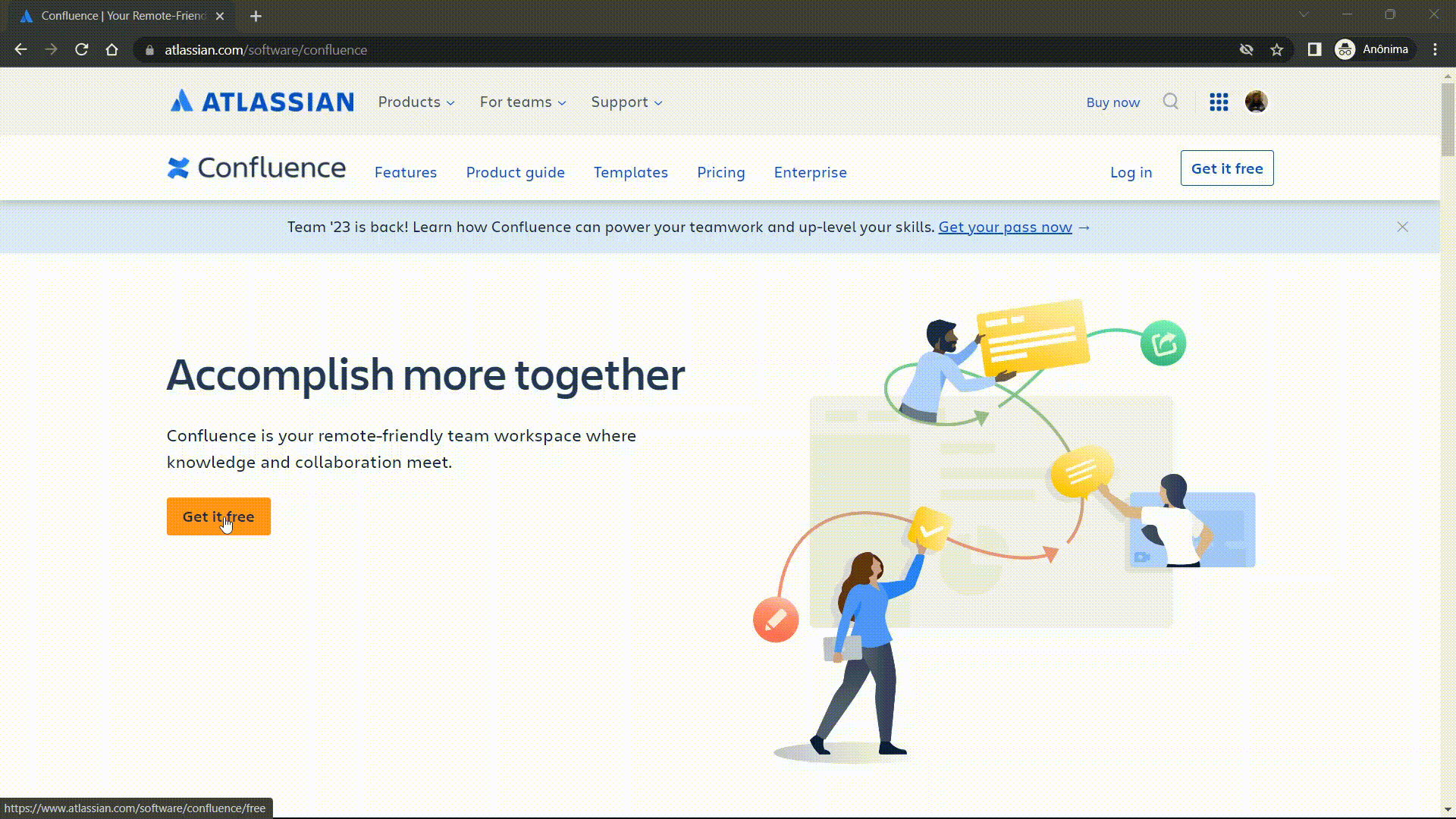
3) Añade el nombre para el ambiente/site y haz clic en Agree.

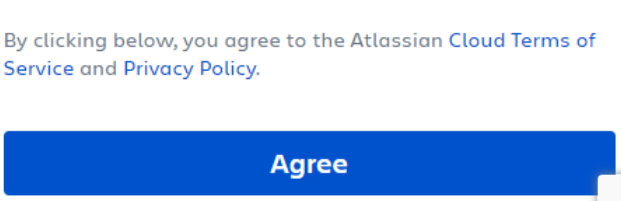
4) Aguarda unos segundos hasta que el ambiente esté listo.
5) Completa los demás datos según tus preferencias.
Al finalizar todos los pasos anteriores, será posible visualizar una pantalla parecida a ésta:
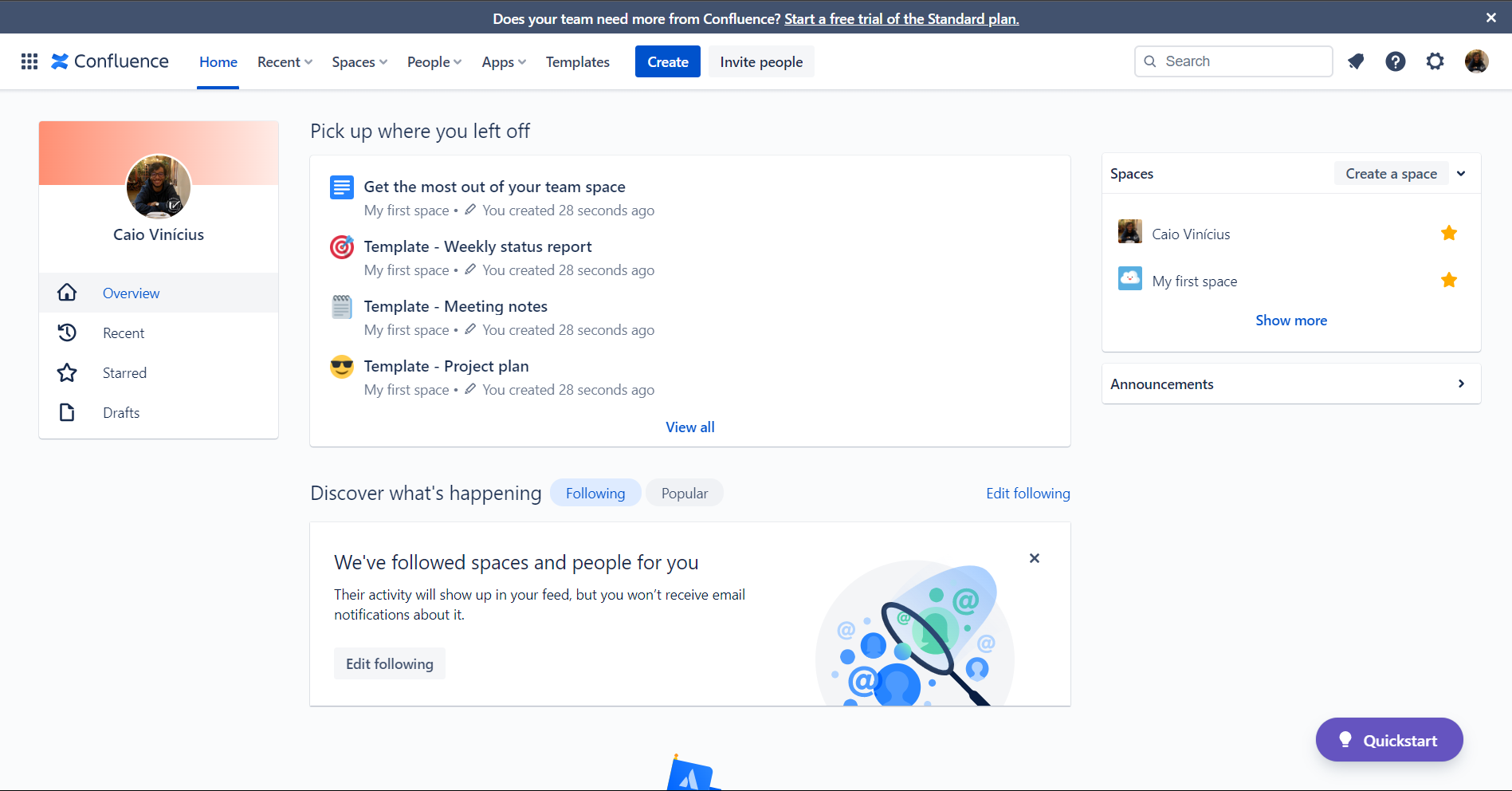
Pantalla inicial
La pantalla presentada anteriormente es conocida como Home o Pantalla Inicial. Muestra algunos elementos importantes como:
- Menú de navegación: Aparece todo el tiempo, sin importar dónde te encuentres en Confluence. Sirve para guiar y facilitar el acceso a la navegación;

- Home: Lleva a la pantalla inicial de Confluence;
- Recent: Lista las Páginas visitadas recientemente;
- Spaces: Lista los Espacios;
- Teams: Lista los equipos y personas registradas en Confluence;
- Apps: Lista las aplicaciones integradas a Confluence;
- Templates: Ingresa a una Página con todos los templates de Confluence;
- Create: Crea una Página y la guarda dentro del Espacio particular del usuario;
- Invite People: Invita personas para utilizar el mismo ambiente en Confluence.
- Notifications: Presenta todas las notificaciones.
Este último se utiliza principalmente al compartir información o cuando se hacen menciones al usario.
Teclas de atajo: G + N
- Help: Presenta algunos enlaces que pretenden ayudar en caso de dudas/problemas más comunes. También le informa las novedades de las últimas versiones de Confluence y todas las teclas de acceso directo enumeradas.
- Settings: Muestra todas las configuraciones generales del entorno.
- Páginas recientes: Muestra las Páginas a las que se accedió últimamente.
Teclas de atajo: G + R
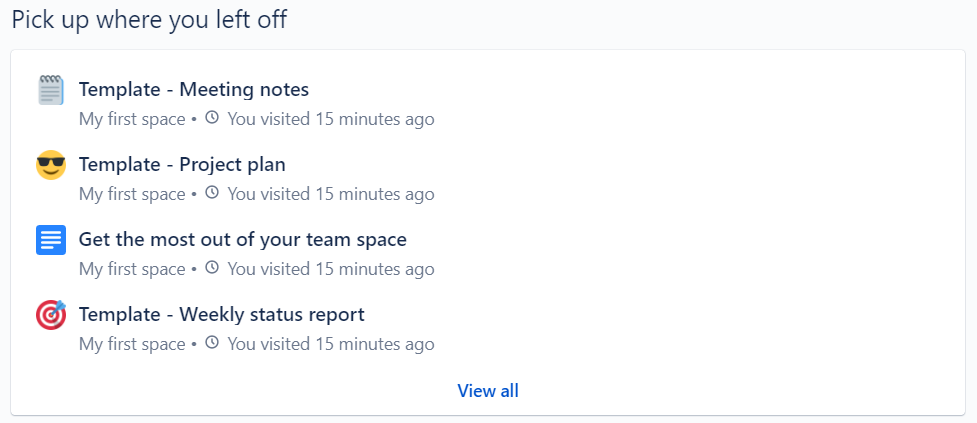
Descubrimientos: Muestra la actividad relacionada con las páginas que el usuario está viendo y las personas que sigue. También muestra la actividad en las páginas a las que se accede con mayor frecuencia en la pestaña Popular.
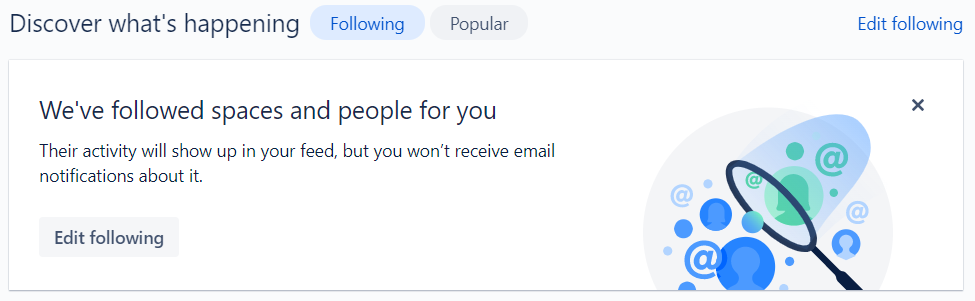
Espacios: Lista los Espacios más visitados.
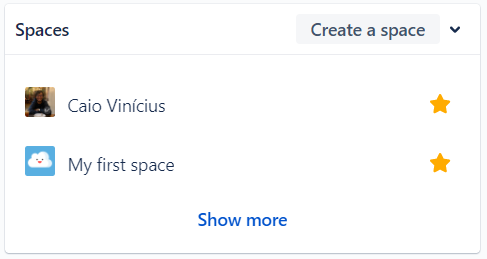
Anuncios: Muestra publicaciones del blog y, mediante el botón Customize, es posible crear un mensaje de bienvenida que aparecerá a todos los usuarios cuando inicien sesión en Confluence.
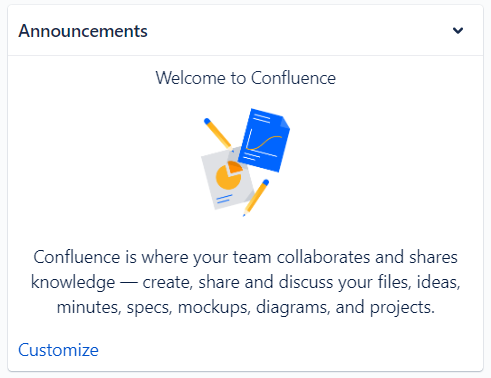
Confluence aborda de manera diferente blogs e páginas. Ese contenido lo abordaremos en una nueva oportunidad.
Ingresar a una Página
En la parte de Páginas recientes, al hacer clic en una Página cualquiera, podremos ingresar en ella en modo de visualización.
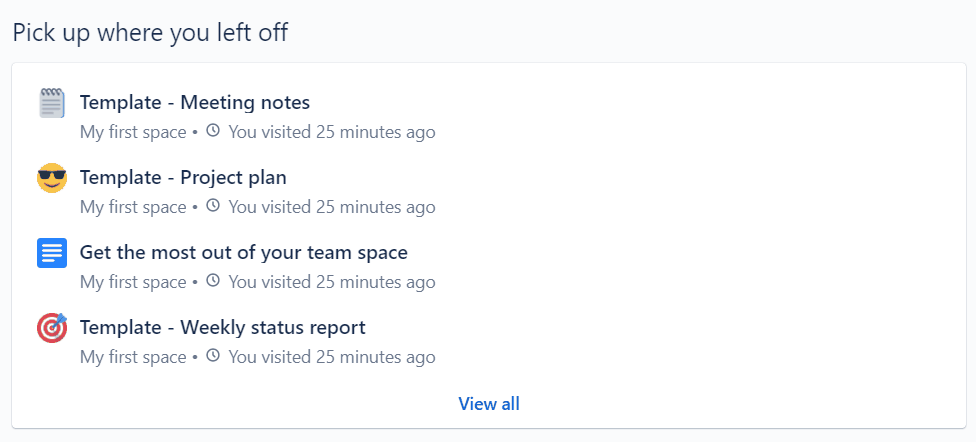
Hay dos formas de ver una página una vez que accedes a ella:
1) Modo de visualização.
2) Modo de edición.
Por patrón, a las Páginas se ingresa en modo de visualización.
Modo de visualización
Al acceder a una Página, en la parte izquierda verás la Space sidebar o Barra lateral do Espacio, algo en lo que profundizaremos después. Del lado derecho, debajo del menú de navegación, existen algunos botones específicos de la Página en cuestión:


Botón de edición: Nombre sugerente, al hacer clic en él, es posible visualizar la Página en modo de edición para modificarla.
ℹ️ Tecla de atajo: E

Mostrar comentarios en línea: Al hacer clic en este botón, se enumerarán todos los comentarios realizados en las líneas de la página.
Sigue un gif que presenta bien los comentarios en línea:
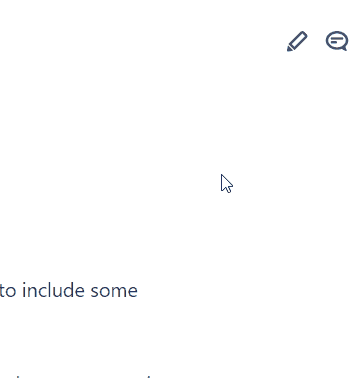

"Favoritear": Marca la Página como favorita, lo que facilita el acceso y la búsqueda. La Página se agrega a la lista de favoritos.

Observar: El usuario se sitúa como observador de la Página, pasando a recibir notificaciones cada vez que haya algún cambio.

Restringir: Agrega/elimina algunos permisos para ver y editar la página.
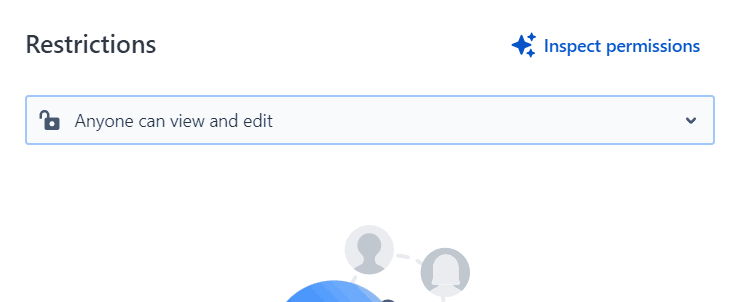
Este es el botón que puede hacer que el botón de edición no aparezca para otros usuarios.
❗Esta funcionalidad solo está presente en la versión paga de Confluence.
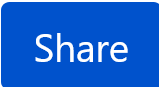
Compartir: Presenta opciones para compartir la página con otros usuarios, posibilitando publicar un mensaje. También puedes copiar el enlace de la página.
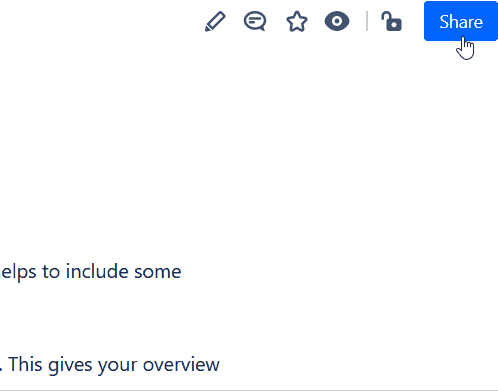

Más acciones: Presenta otras opciones de acción con la Página:
- Copiar.
- Mover.
- Exportar (Word y PDF).
- Convertir a blog.
- Archivar.
- Borrar.
- Presentar.
- Historial de la página.
- Anexos (archivos y campos personalizados).
- Detalles avanzados.
- Etc.
Página inicial de Espacio
Cuando se ingresa a un Espacio, se hace al modo de vista de página Overview o Visión General del Espacio. Por eso, al acceder a un Espacio, se entra también a una Página.
Barra lateral de Espacio
La barra lateral aparece siempre que se ingresa a una Página. Puede ampliarse o no. Si no está expandido, simplemente haz clic en el botón > que aparece en la esquina superior izquierda.
Tecla de atajo: [
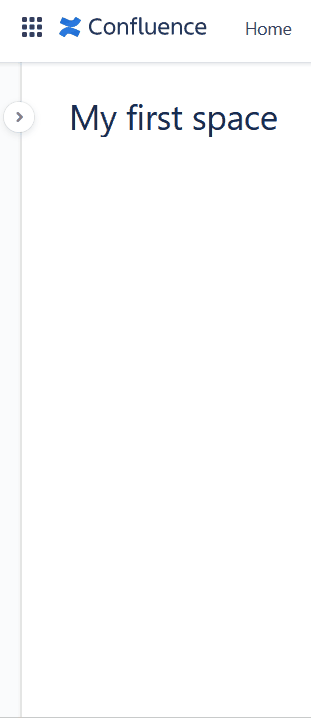
Consulta las opciones que ofrece la barra espaciadora:

Visión General: Acceso a la página inicial del Espacio, previamente presentada;

Blog: Opción de creación de un blog;

Configuración: Muestra todas las configuraciones relacionadas con el espacio.
Algunos cambios en la configuración son restringidos, salvo para administradores.

Atajos: Creación de accesos directos a enlaces. También funciona para acceder a páginas y aplicaciones de Confluence.
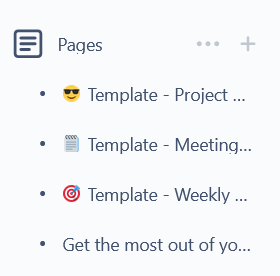
Páginas: Presenta una lista de todas las Páginas que están en el Espacio.
El botón ... permite cambiar la forma en que se ven las páginas. De forma predeterminada, la vista muestra el árbol de páginas espaciales. Esta vista predeterminada se basa en el concepto de jerarquía de páginas que se presentará a continuación.
El botón + se utiliza para crear una Página dentro del Espacio o dentro de una Página específica.
Al pasar el mouse sobre cada una de las páginas enumeradas en el elemento Pages, es posible visualizar que, para cada página, aparecen los botones ... y +.
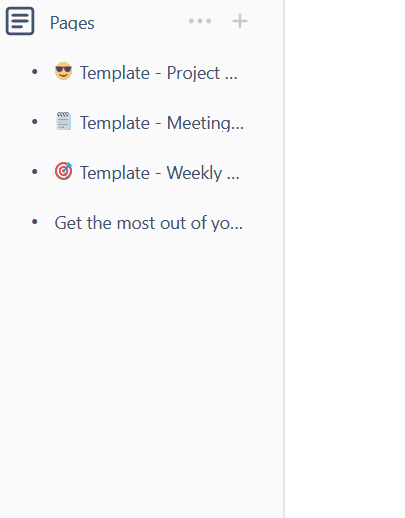
Jerarquía de páginas
Confluence sigue una lógica jerárquica de páginas dentro de cada espacio, donde puedes colocar una página dentro de otra. Esto permite una mejor organización del entorno y también amplía las opciones de montaje de contenidos.
Una página puede contener cualquier cantidad de páginas secundarias, pero solo puede ser hija de una página.
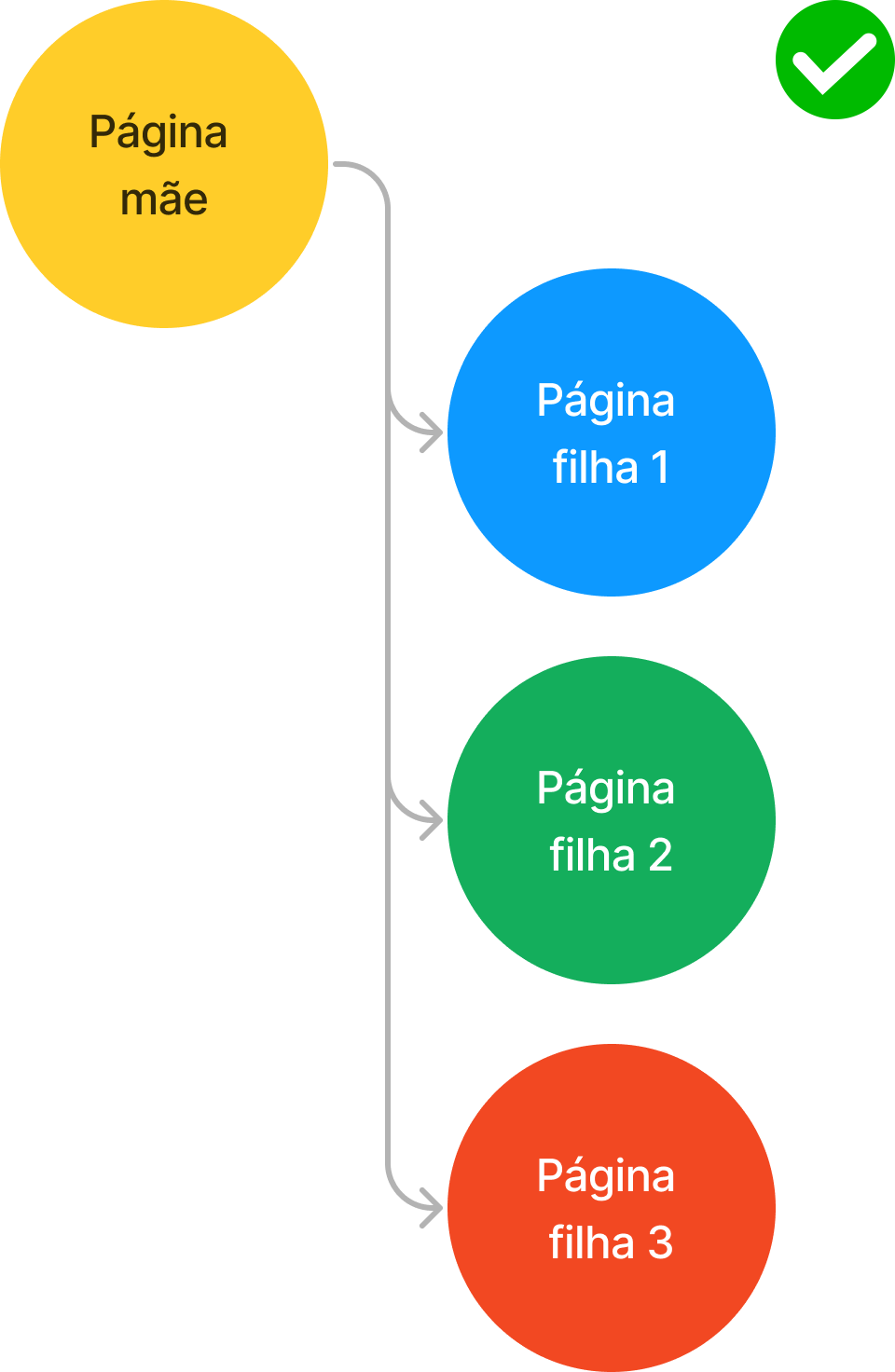
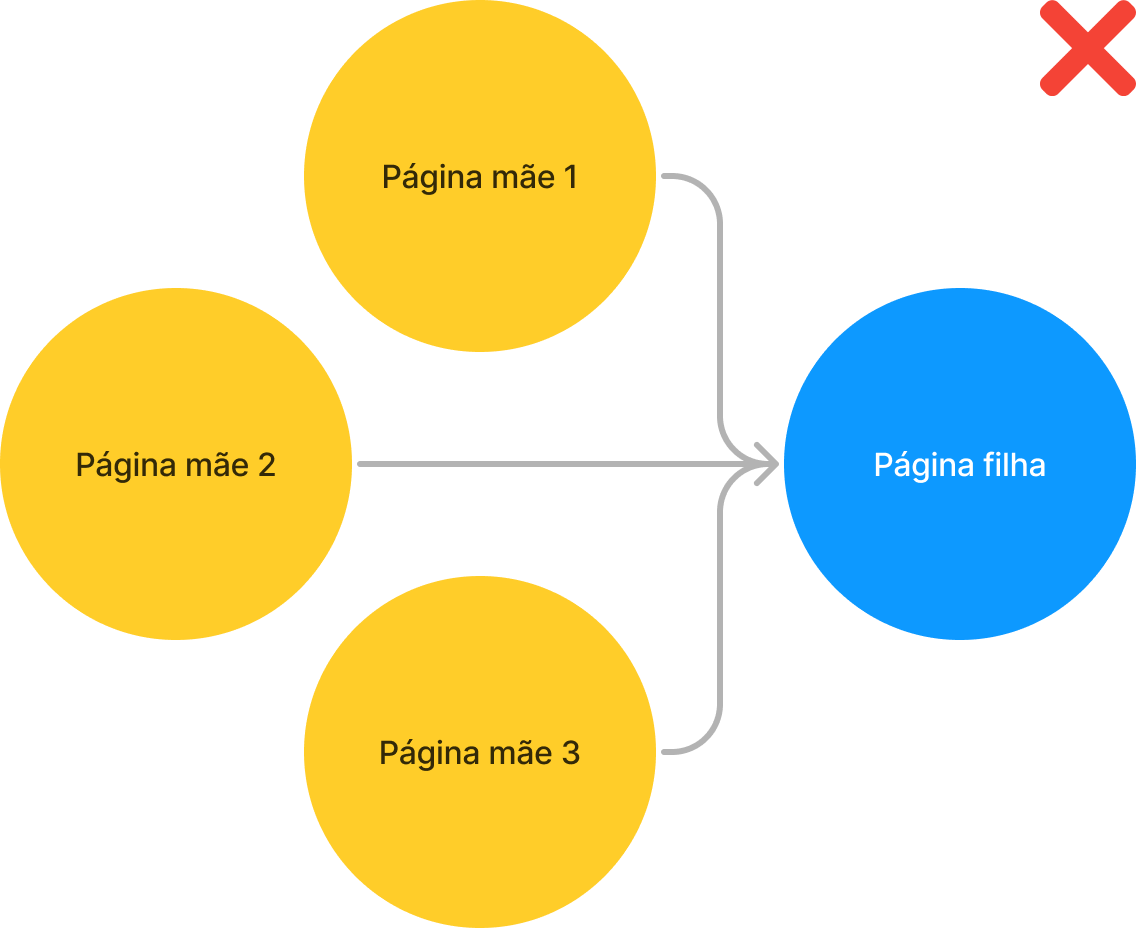
Crer una Página
Hay dos formas de crear una página. La primera es a través del botón Create ubicado en el menú de navegación que se muestra arriba. La segunda es a través del árbol de Páginas de Confluence, que aparece al acceder a un Espacio.
Creación por el menú de navegación
Crear a través del menú de navegación es muy simple. Solo haz clic en el botón Create en el menú de navegación y se generará la página.
Ejemplos:
- Si el usuario estaba en Home, la Página será creada dentro del Espacio del usuario;
- Si el usuario estaba en el Espacio Servicio y dentro de la Página Política de servicio, se creará una nueva Página dentro de Política de Servicio. Por tanto, tendremos la siguiente ruta hasta la página:
Servicio / Política de servicio / Nueva página
Tecla de atajo: C
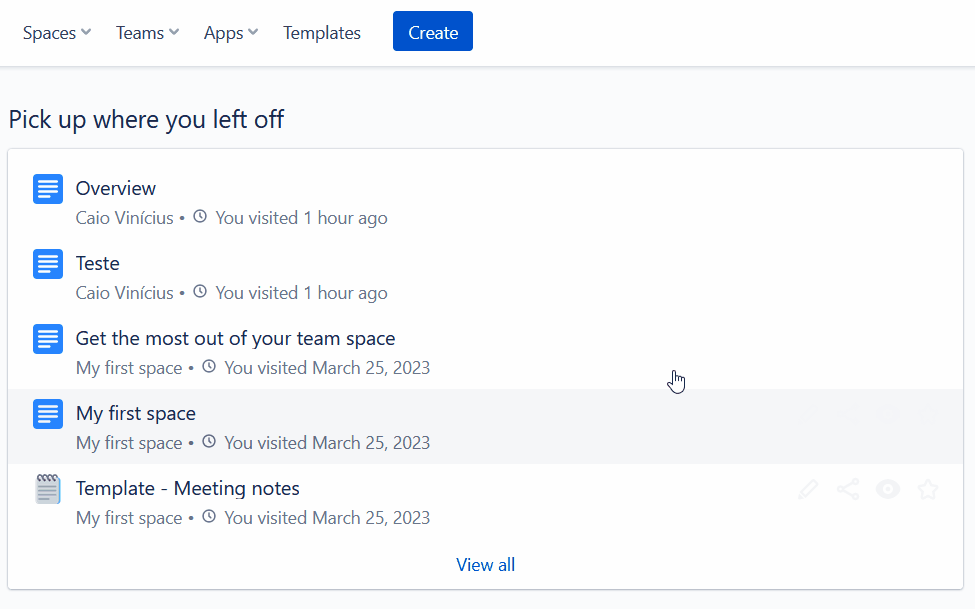
Creación por árbol de páginas
Para la creación a través del árbol de Páginas, primero es necesario acceder al Espacio en el que se desea agregar la Página. Luego, ve al área del árbol de Páginas y haz clic dentro del + según dónde desees que esté la página, con base en los conceptos de jerarquía de página.
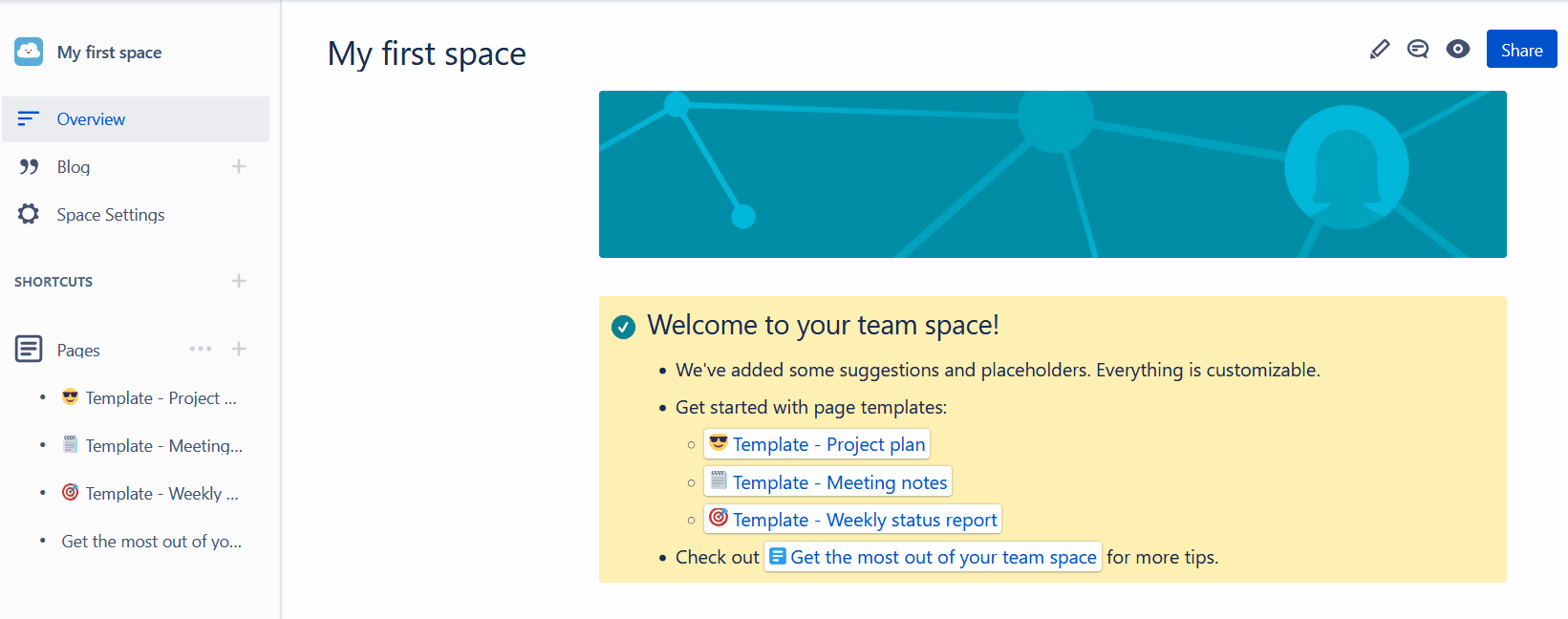
Editar una Página
Inmediatamente después de crear una nueva página, el acceso se realiza en el modo de edición. Tenemos algunos botones específicos para ese modo de visualización. Ve ahora la barra de edición:

Los botones que se muestran en la imagen de arriba son de conocimiento común para todo editor de texto, por lo que no es necesario detallar cada elemento. Llegados a este punto, se recomienda explorar por su cuenta cada uno de los botones y su funcionalidad. El texto sigue el patrón Markdown, por lo tanto, es posible utilizar varios atajos mientras se escribe.
- Tipo de texto: normal, título 1, título 2, título 3, título 4, título 5 e título 6;
- Negrita;
- Cursiva;
- Subrayado;
- Tachado;
- Código;
- Sobrescrito;
- Alineamiento a la izquierda;
- Alineamiento a la derecha;
- Alineamiento al centro;
- Alteración de color del texto;
- Lista de tópicos;
- Lista numerada;
- Indentación;
- Item de acción;
- Link;
- Imagen;
- Video;
- Archivo;
- Mención;
- Emoji;
- Tabla;
- Layout;
- Macros (en breve se hablará del tema).
Ejemplos:
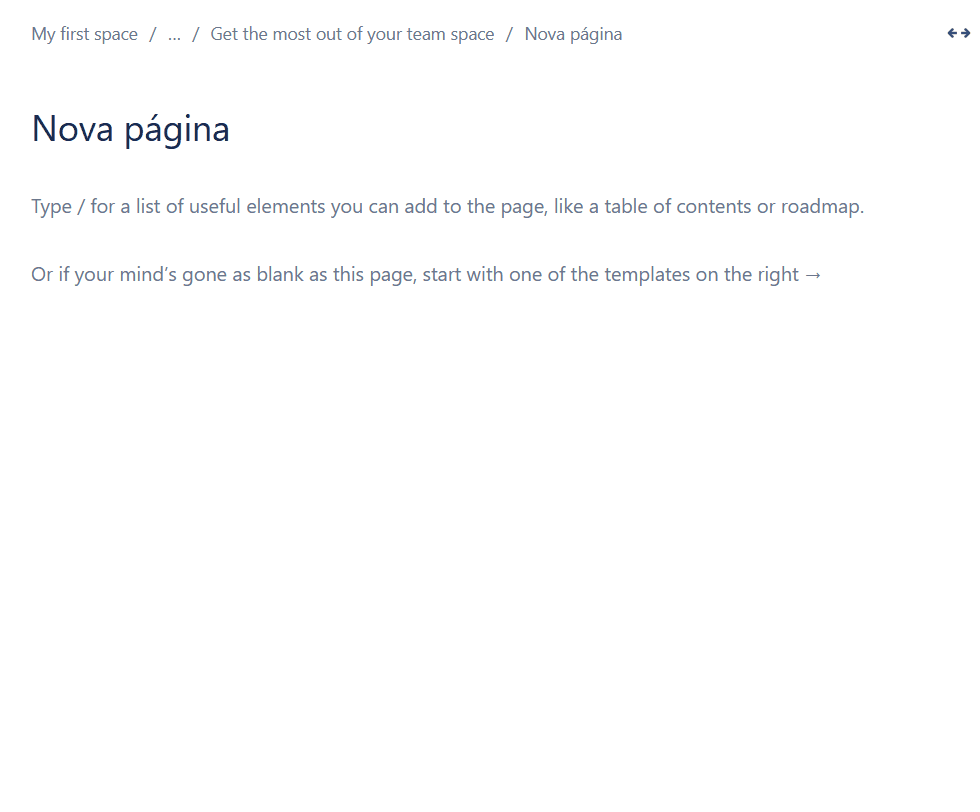
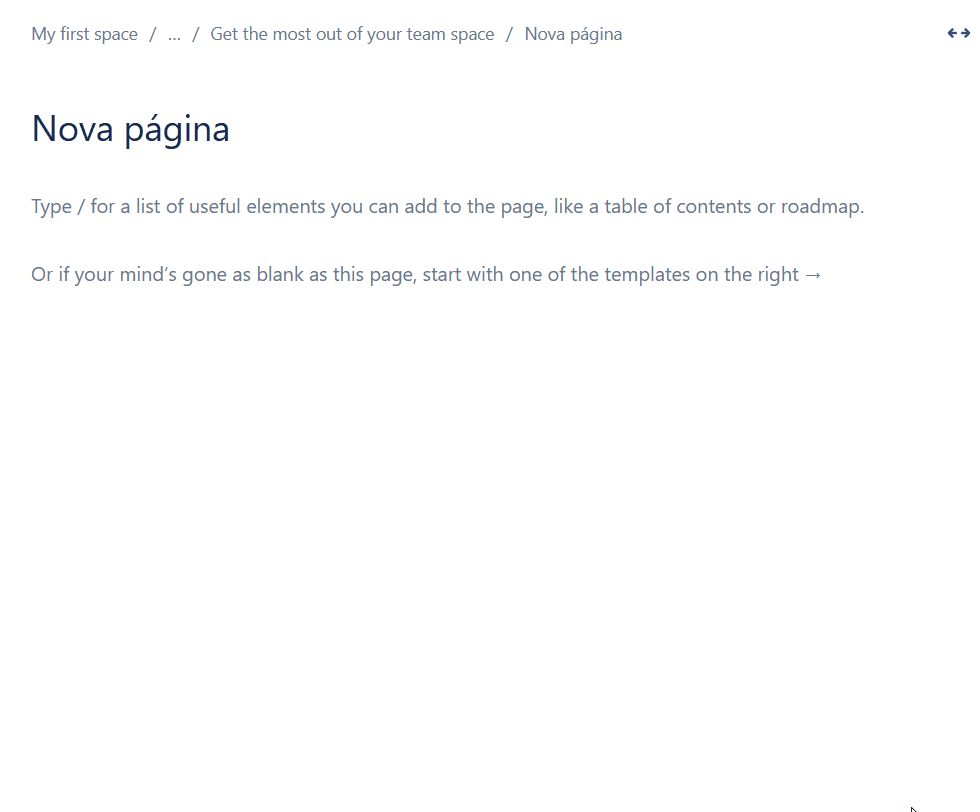
En la esquina superior derecha aparecen los botones:

Un muy buen punto para Confluence es el guardado automático. Cada cambio realizado se guarda automáticamente. De esta manera, es muy poco probable que se pierda información o alguna edición de la página. Esto está indicado en la imagen de arriba mediante la señalización Saved.
Así que cuando se crea una Página, Confluence la guarda como un borrador o Draft y es posible encontrarla fácilmente.
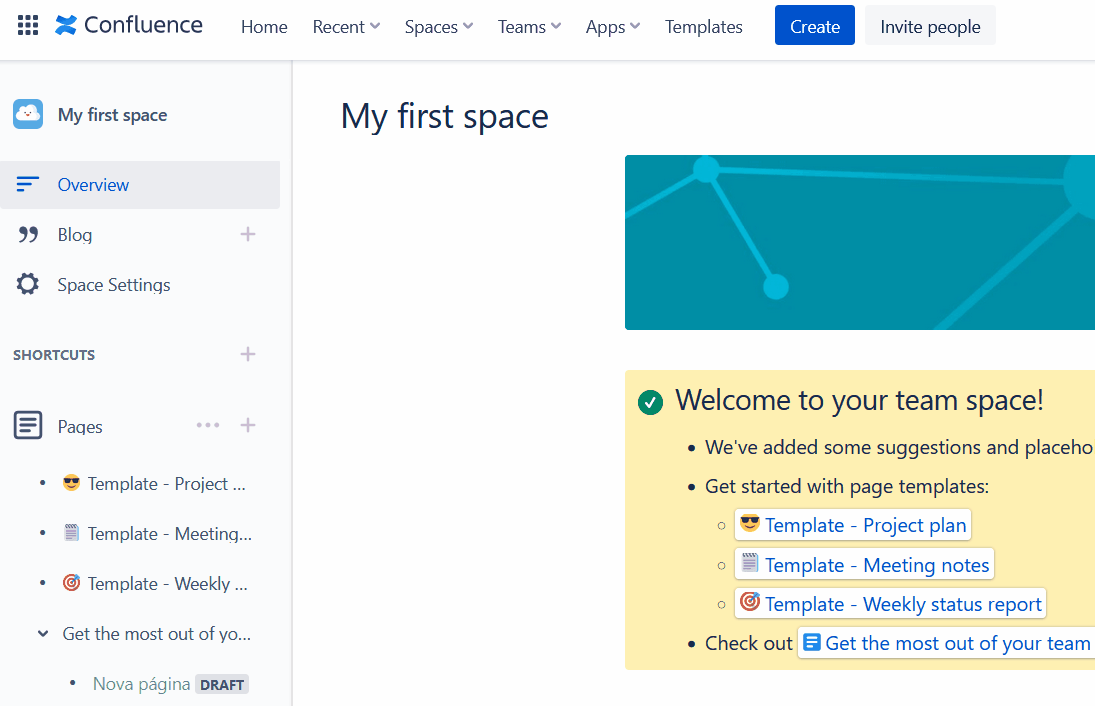
Templates
Al crear una nueva página, aparece un panel a la derecha con opciones para usar templates, los cuales facilitan la creación de una nueva Página. Rellena previamente una gran cantidad de información diferente que varía según el propósito de la página.
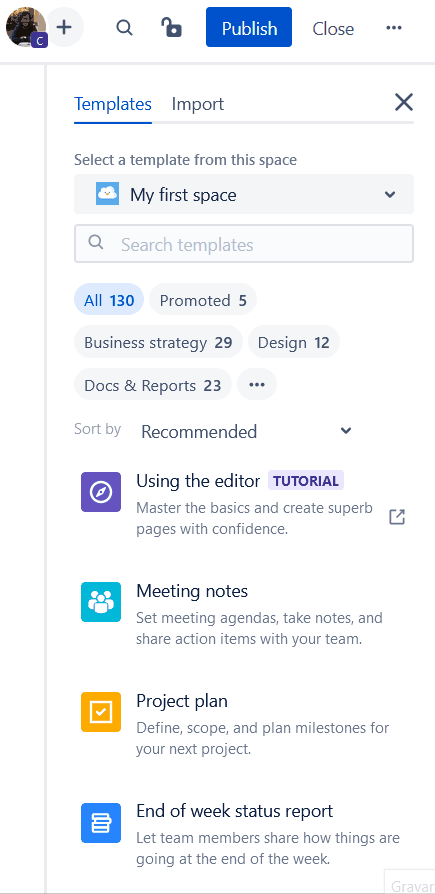
Todos los templates de Confluence están en este link.
Otra forma de crear una página utilizando templates es a través del botón en el menú de navegación:
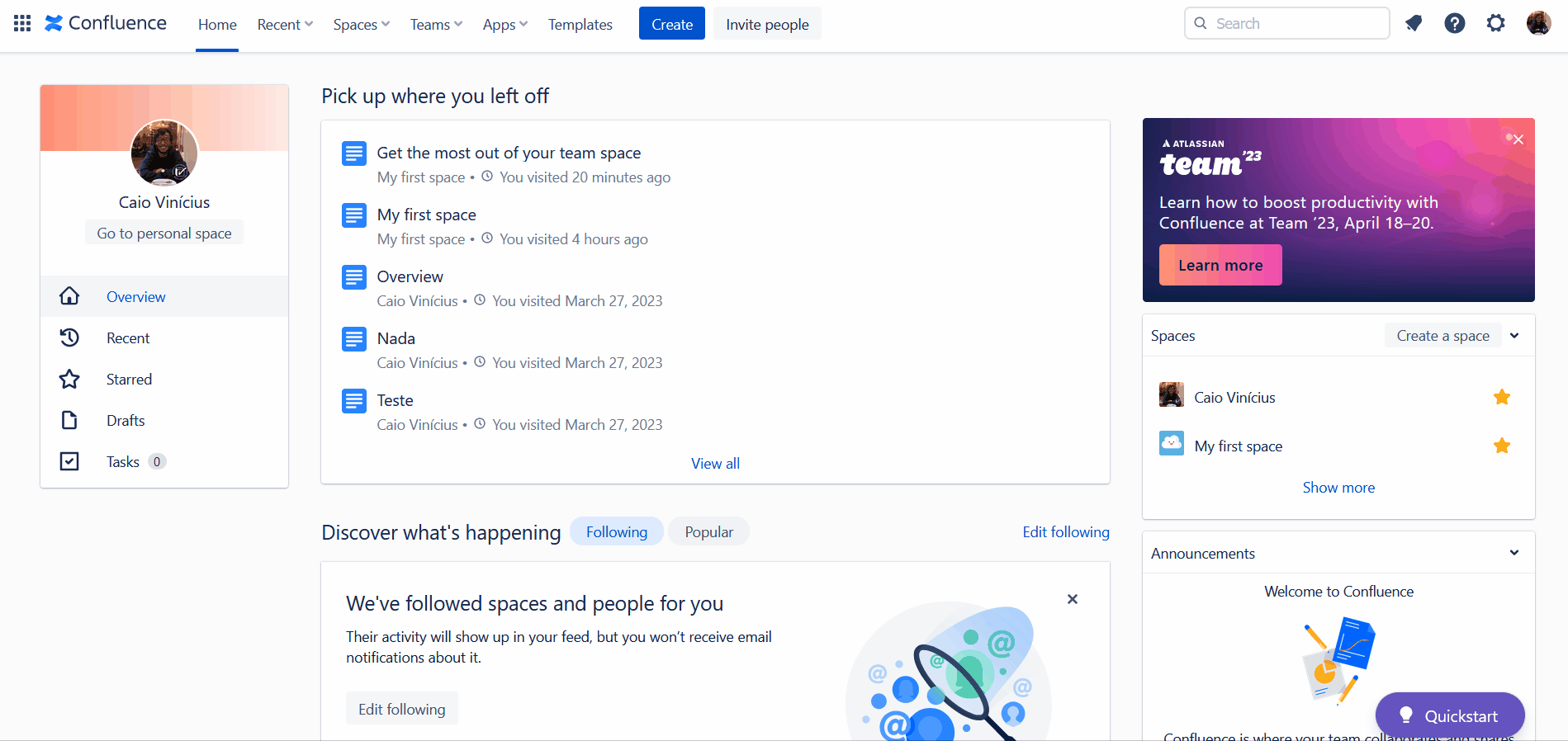
Macros
Macros son elementos dinámicos que Confluence hace posibles para darle vida a las páginas. Para usarlos, simplemente pulsa la tecla de acceso directo / y aparecerán diversas opciones. También puedes hacer clic en el botón + en la barra de edición.
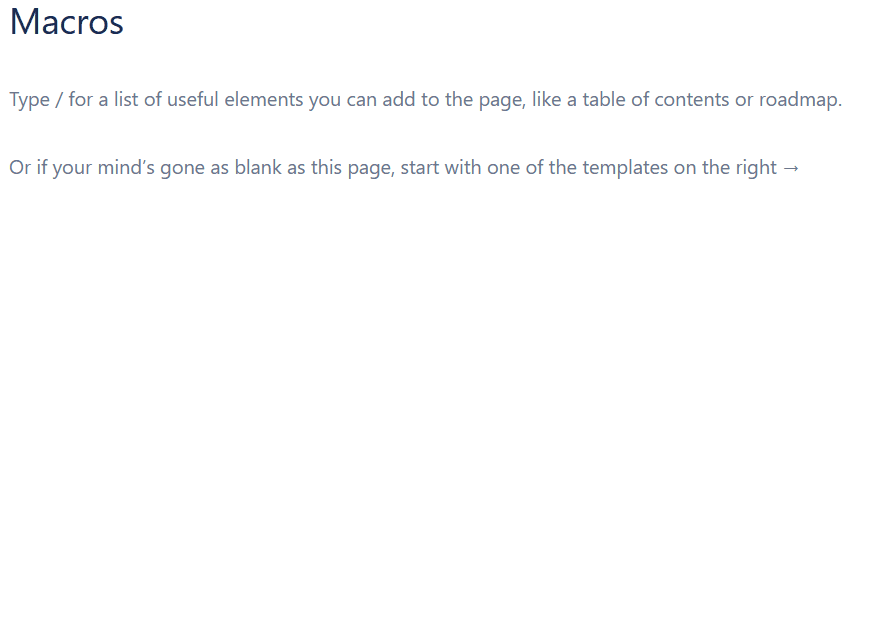
Publicar una Página
Una vez que hayas terminado toda la edición de tu página, es hora de publicarla. Para hacer esto, simplemente haz clic en el botón Publicar o Publish.
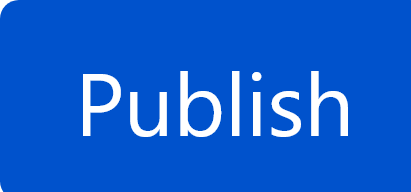
Cuando publicamos la Página por primera vez se crea una versión 1. Por lo tanto, con cada publicación es posible tener el control del historial de la Página.
Al hacer clic en el botón ..., es posible escoger algunas formas de publicación:
- Publicar sin notificar a los observadores de la Página;
- Publicar con un comentario en la versión;
- Programar publicación;
- Publicar como blog.
Antes de publicar, puedes obtener una vista previa de la página, mostrando cómo se verá cuando se publique.
Tecla de atajo: Ctrl + Shift + E
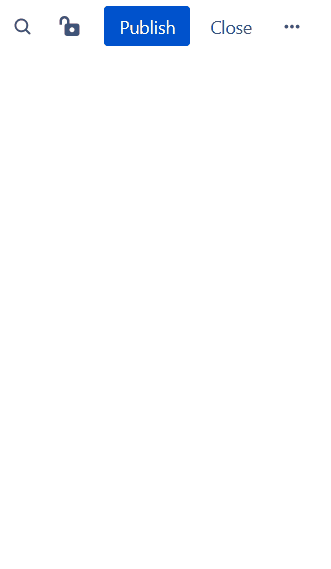
Página vs Blog
Confluence introduce dos conceptos, Página y Blog. Ambos son muy similares, pero tienen funciones diferentes.
Las Páginas son más adecuadas para contenido más denso, colaborativo, técnico, de planificación y de almacenamiento de ideas. La mayoría de los usuarios los utilizan con más frecuencia que los Blogs y se adhieren al concepto de jerarquía de páginas que se introdujo anteriormente.
Los Blogs son más apropiados para contenidos más breves, centrados principalmente en noticias, anuncios y actualizaciones. Es común usarlo para informar algo para toda la empresa usando Confluence. Una de sus principales diferencias es que están organizados en orden cronológico. Los Blogs no están atados al concepto de jerarquía que se mencionó y que utilizan las páginas.
Los Blogs hacen uso de las mismas formas de visualización, edición, publicación y entre otros elementos o funcionalidades que se presentaban anteriormente.
Buscar Páginas
Existen varias formas de buscar páginas.
Es posible navegar por los lugares donde aparecerá la Página de forma práctica, como se muestra en el caso de los borradores y también con la parte de Páginas Recientes.
También es posible buscar abreviaturas, palabras y frases utilizando la herramienta de búsqueda integrada. Esta funcionalidad funciona de forma muy completa y completa, permitiendo tres formas diferentes de elaborar una encuesta, a saber:
- Utilizando el término exacto.
- Utilizando operadores.
- Utilizando "comodines".
✅ Confluence tiene un flujo excelente para manejar contenido de texto, utilizando de forma transparente varios mecanismos que facilitan la búsqueda de algo.
Es posible encontrar elementos de texto dentro de archivos adjuntos. Ejemplo: Al buscar un término que existe solo en un PDF que está adjunto a una Página, Confluence puede traer esa página como resultado, informando que el contenido deseado está en el archivo adjunto de la misma.
Búsqueda exacta
La forma más básica: cuando buscas un término específico que deseas, Confluence verifica si el término existe en alguna página. Se encarga de procesar palabras con mayúsculas, minúsculas, etc.
Búsqueda con operadores
Utiliza los siguientes operadores para combinar tipos diferentes de búsqueda, siguiendo el concepto lógico de cada operador:
- OR - Presenta resultados que contienen uno de los dos términos.
Ejemplo: Gato OU Cachorro
- AND - Presenta resultados que contienen ambos términos.
Ejemplo: Gato AND Cachorro
- NOT - Presenta resultados que no contienen el término.
Ejemplo: NOT Gato
Es posible agrupar todos os operadores. Ejemplo:
NOT Papagaio AND (Gato OR Cachorro)
⚠️ Vale la pena señalar que los operadores utilizan el orden de precedencia adecuado:
1° - NOT
2° - AND
3° - OR
❗Para que la búsqueda funcione como se esperaba, sugiero utilizar los términos en inglés. Los operadores AND y OR funcionan en español con los respectivos Y e O, pero el operador NOT no funciona con el equivalente NO.
Para saber más, revisa la siguiente documentación da Atlassian sobre la sintaxis de búsqueda en Confluence.
Búsqueda con "comodines"
La búsqueda con "bufones" es bastante interesante cuando no sabes exactamente qué término quieres encontrar. Hay dos comodines que puedes utilizar:
1) ? - Para sustituir uma única letra desconocida
Ejemplo: Ell?
Dará resultados como 'Ello' e 'Ella'.
2) * - Para sustituir varias letras desconocidas, sin límite de cantidad.
Ejemplo: Prod*
Dará resultados como Producción, Productos, Produtividad, etc.
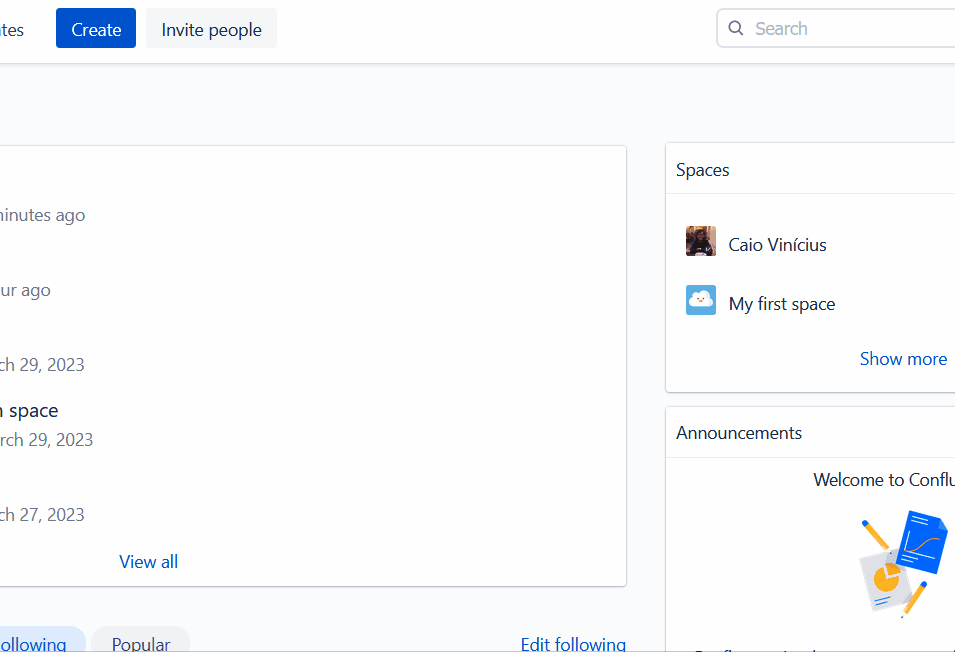
Búsqueda avanzada
Para más posibilidades y preferencias a la hora de filtrar por una Página o información, existe la parte de búsqueda avanzada, a la que puedes acceder mediante un botón en la búsqueda simple:
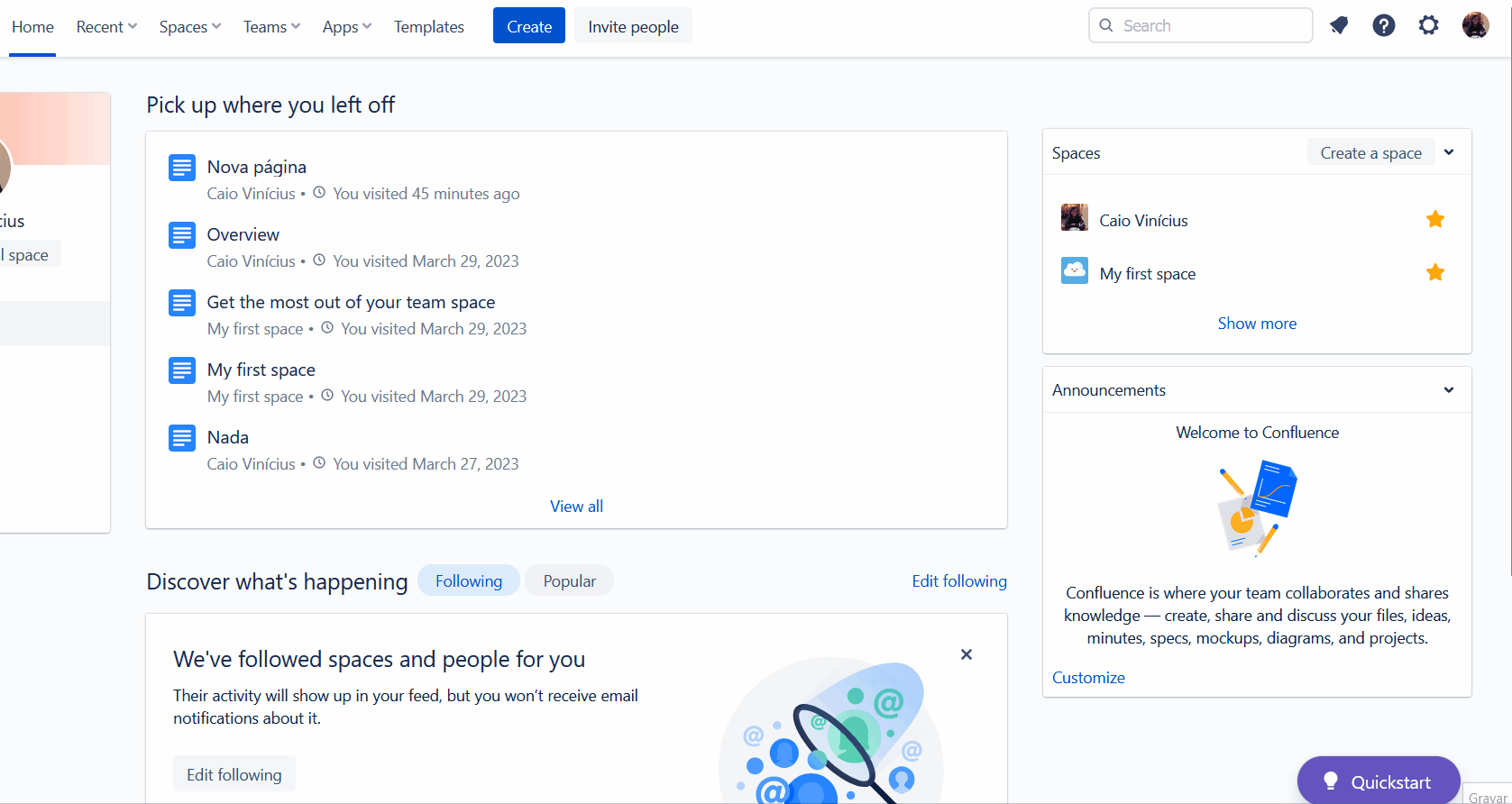

Conclusión
Cuando hayas este artículo, serás capaz de utilizar todas las funciones esenciales de Confluence. Te invito a crear tu propio entorno siguiendo tu realidad personal/profesional y las preferencias de tu organización utilizando lo que has aprendido sobre creación de Páginas, Espacios y jerarquía de Páginas.
Aquí dos ejemplos que pueden servir como punto de partida para algunas ideas propias:
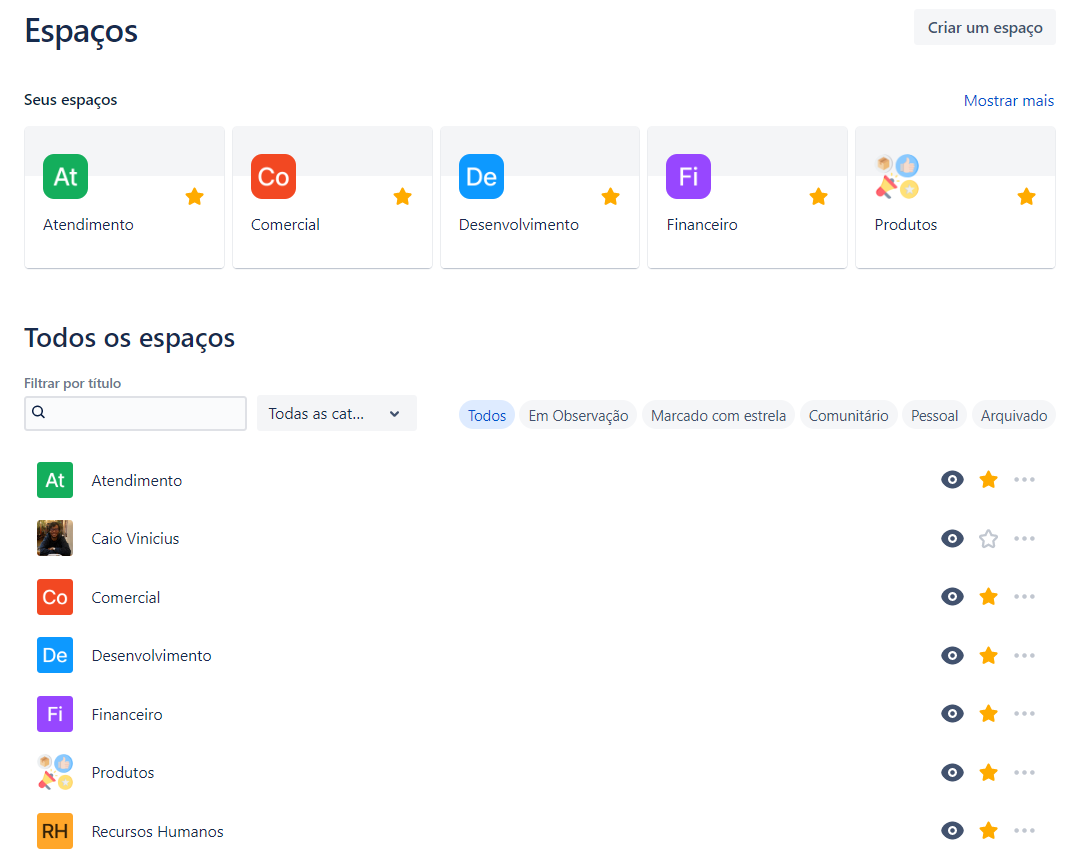
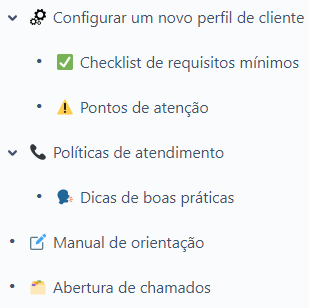
Una buena alternativa a Confluence es Notion (del cual soy particularmente fanático). Aquí hay dos sugerencias de artículos: uno sobre cómo crear un sitio personal y otra sobre cómo crear un currículo online, ambos con Notion.
¡Gracias por llegar hasta aquí y te deseo éxito en esta nueva aventura usando Confluence!
Dejo mi contacto y mi web ante cualquier duda, necesidad o sugerencia:
Referencias
- Certificación Confluence Fundamentals
- Silos de información
- Silos de datos
- Flaticon
- Precedencia de operadores lógicos
Listopro Community da la bienvenida a todas las razas, etnias, nacionalidades, credos, géneros, orientaciones, puntos de vista e ideologías, siempre y cuando promuevan la diversidad, la equidad, la inclusión y el crecimiento profesional de los profesionales en tecnología.