Dashboard con React y datos de PostgreSQL
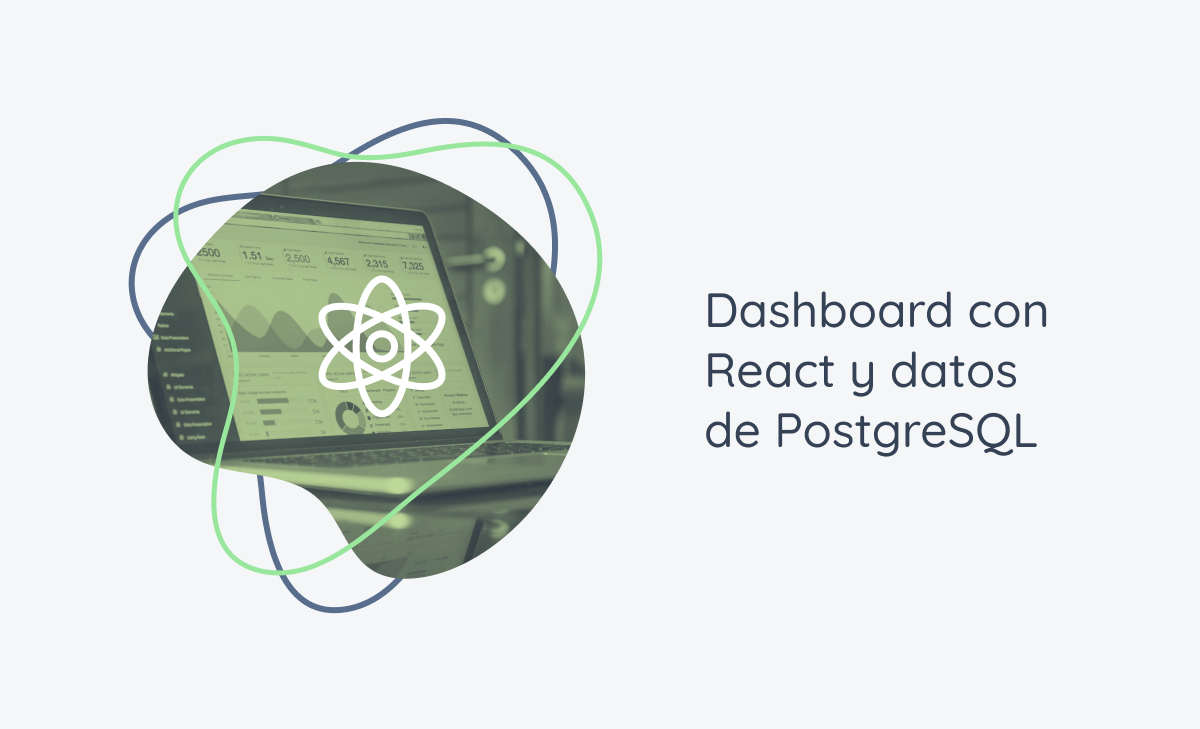
¡Bienvenido(a) a este tutorial avanzado sobre cómo crear un panel interactivo con React y datos de la base de datos PostgreSQL!
En esta guía detallada, aprenderá cómo desarrollar una potente aplicación que mostrará información relevante en un gráfico de áreas utilizando datos almacenados en una base de datos PostgreSQL.
Con esta solución, podrá visualizar y analizar fácilmente datos complejos en un formato claro e intuitivo.
Un gráfico es una representación visual de datos que facilita la comprensión de patrones, tendencias y conocimientos a partir de la información presentada. Los gráficos de áreas, en particular, son ideales para mostrar datos a lo largo del tiempo o para categorías específicas. Se componen de áreas coloreadas que se superponen, resaltando los cambios en las cantidades a lo largo del eje X (normalmente el tiempo) y el eje Y (la cantidad medida).
Con los gráficos de áreas, puedes visualizar la distribución de los datos, así como la magnitud de las variaciones.

Bibliotecas importantes
Para hacer posible este proyecto, utilizaremos algunas bibliotecas importantes:
React: Una biblioteca JavaScript de código abierto para crear interfaces de usuario interactivas. React se utiliza ampliamente en el desarrollo front-end debido a su flexibilidad y eficiencia en la creación de componentes reutilizables e interactivos.
Node.js: Una plataforma de desarrollo de JavaScript de código abierto que le permite ejecutar código JavaScript en el lado del servidor. En nuestro caso, usaremos Node.js para crear un servidor que proporcionará datos de la base de datos PostgreSQL al frontend de React.
PostgreSQL: Un potente sistema de gestión de bases de datos relacionales de código abierto. PostgreSQL es muy valorado por su confiabilidad, extensibilidad y características avanzadas, lo que lo convierte en una opción popular para aplicaciones que requieren almacenamiento y recuperación de datos eficientes.
ApexCharts: Una biblioteca de JavaScript para crear gráficos interactivos. Usaremos ApexCharts para crear nuestro gráfico de áreas, lo que permitirá que los datos se presenten de una manera visualmente atractiva e interactiva.
Con este conjunto de tecnologías, estarás listo/a para darle vida a su panel interactivo y explorar el poder de los gráficos para analizar y comprender datos. ¡Comencemos nuestro viaje para crear un panel potente y funcional que abrirá un nuevo mundo de posibilidades para su análisis de datos! Sigue los pasos cuidadosamente y disfruta de esta emocionante experiencia de aprendizaje.
¡Vamos allá!
Paso a paso
El primer paso es configurar el entorno de desarrollo. Asegúrate de tener Node.js y PostgreSQL instalados en tu computadora. Node.js será responsable de crear un servidor que proporcionará datos de la base de datos, mientras que React se utilizará para desarrollar la interfaz interactiva del panel.
Durante el tutorial, aprenderás cómo configurar la base de datos PostgreSQL, crear tablas e importar datos. A continuación, te enseñaremos cómo crear el servidor Node.js para proporcionar los datos de la base de datos al frontend de React. Con el servidor en ejecución, aprenderás cómo crear componentes de React para mostrar el gráfico de áreas según los datos proporcionados por el servidor. Usaremos bibliotecas populares como React ChartJS 2 para facilitar la creación de gráficos interactivos.
Este tutorial mejorará tus habilidades de desarrollo full-stack, desde configurar tu entorno de servidor hasta crear interfaces de usuario interactivas y manipular datos de bases de datos. La capacidad de crear paneles interactivos con datos en tiempo real es una habilidad valiosa para los profesionales que trabajan en análisis de datos, inteligencia empresarial y toma de decisiones basada en información. ¡Comencemos nuestro viaje para crear un panel potente y funcional que abrirá un nuevo mundo de posibilidades para su análisis de datos! Sigue los pasos cuidadosamente y disfruta de esta emocionante experiencia de aprendizaje. ¡Vamos allá!
El código puede obtenerse a través de mi GitHub.
Paso 1: configuración del entorno y del proyecto
1. Instala Node.js y npm (manejador de paquetes de Node.js) en tu sistema si aún no los tienes. Podrás encontrar Node.js en su sitio oficial.
2. Crea una nueva carpeta para el proyecto del panel y accede a ella a través de la terminal:
3. Inicia el proyecto Node.js ejecutando el comando abajo. Responde las preguntas de npm para configurar el proyecto:
4. Ahora instala las dependencias que vamos a utilizar para desarrollar el servidor y el frontend del dashboard:
En este proyecto, utilizaremos Express como framework para el servidor, el pacote `pg` para la conexión con PostgreSQL, `cors` para permitir el acceso al servidor a partir del frontend, React para crear la interfaz del dashboard, `axios` para hazer requisiciones a la API del servidor y `apexcharts` y `apexcharts-react` para generar el gráfico del área.
Paso 2: configuración del servidor con Express y PostgreSQL
Configuración de la base de datos
Antes de continuar, asegúrate de tener PostgreSQL en tu sistema. Si aún no lo tienes, puedes descargarlo e instalarlo desde el sitio web oficial de PostgreSQL (https://www.postgresql.org/).
Después de instalar PostgreSQL, crea una base de datos y una tabla para almacenar datos de archivos PDF. En este ejemplo, crearemos una tabla llamada facturas con los siguientes campos:
1. Crea un archivo llamado `server.js` en la raíz del proyecto y añade el siguiente código para configurar el servidor:
En este código, configuramos el servidor Express, creamos una conexión con la base de datos PostgreSQL por medio del paquete `pg`, habilitamos CORS para permitir que el frontend accese al servidor y definimos una ruta `'/chartData'` para obtener los datos del gráfico.
Asegúrate de reemplazar la cadena de conexión con tu nombre de usuario, contraseña y nombre de la base de datos PostgreSQL. Esta información es necesaria para que el servidor se conecte correctamente a la base de datos.
Paso 3: creación del componente de gráfico
1. En la carpeta `src`, crea una subcarpeta llamada `components`.
2. Dentro de `components`, genera un archivo llamado `Chart.js` y agrega el siguiente código para crear el componente de gráfico:
Aquí utilizamos el React Hook `useState` para controlar el estado del gráfico y del filtro seleccionado. En el método `useEffect`, buscamos los datos del gráfico a partir de la API ya creada.
El componente exhibe un gráfico de área generado por el paquete `apexcharts-react`, además de botones de filtro para alternar la información exhibida en el gráfico.
Paso 4: creación del componente principal del dashboard
1. Todavía en `components`, crea un archivo llamado `MainDash.js` y añade:
En este componente, importamos y mostramos el componente `Chart` ya creado. Este será el componente principal que se mostrará en el dashboard.
Paso 6: configuración de las rutas del dashboard
1. Regresa al archivo `App.js` en la raíz del proyecto y sustituye el contenido por lo siguiente:
En este código, utilizamos el componente `BrowserRouter` del React Router para envolver toda la aplicación y definir las rutas. El componente `Sidebar` será responsable de mostrar la barra lateral de navegación en el dashboard.
El componente `Routes` contiene las rutas del dashboard, donde especificamos el camino y el componente correspondiente a ser renderizado. En el ejemplo arriba, estamos renderizando el componente `MainDash` cuando la ruta es `/dashboard` y el componente `HistoryInvoice` cuando la ruta es `/history-invoice`.
Paso 7: estilización del dashboard
1. En la raíz del proyecto, crea una carpeta llamada `styles`.
2. Dentro de la carpeta `styles`, crea un archivo llamado `App.css` y añade el siguiente código para estilizar el componente `Chart`:
Paso 8: configuración de la API del servidor para el Frontend
1. En la raíz del proyecto, crea una carpeta llamada `services`.
2. Dentro de la carpeta `services`, crea un archivo llamado `apiService.js` y agrega esto:

Conclusión
¡Felicidades! Has completado con éxito la creación de un panel interactivo con React y datos de la base de datos PostgreSQL. A lo largo de este tutorial detallado, aprendiste a configurar el entorno de desarrollo, crear un servidor Node.js para servir los datos de la base de datos y desarrollar la interfaz del panel con componentes de React.
La visualización de datos es una parte esencial del proceso de análisis y toma de decisiones en muchas áreas como los negocios, la ciencia de datos, el marketing y muchos otros. Los paneles interactivos permiten a los usuarios explorar datos de forma dinámica, lo que hace que la interpretación de los datos sea más rápida y eficiente. Combinar el poder de React y PostgreSQL para crear un panel es una habilidad valiosa que te permitirá desarrollar aplicaciones ricas en funciones para mostrar y analizar datos de manera efectiva.
A lo largo del tutorial, configuraste la base de datos PostgreSQL, creaste tablas e importaste datos para usar en el panel. El servidor Node.js se creó para proporcionar los datos de la base de datos a la interfaz de React y usted desarrolló componentes de React para mostrar el gráfico de área interactivo usando las bibliotecas apexcharts y apexcharts-react.
Ahora tienes habilidades de desarrollo full-stack, mejorando tus conocimientos en JavaScript, React, Node.js y PostgreSQL. La capacidad de crear paneles interactivos con datos en tiempo real es una habilidad valiosa para los profesionales que trabajan en análisis de datos, inteligencia empresarial y toma de decisiones basada en información.
Recuerde que el aprendizaje continuo es fundamental en el desarrollo de software. A medida que avanza en su viaje, puede explorar otras bibliotecas y herramientas para crear gráficos más complejos, agregar interactividad adicional e integrarse con otras fuentes de datos. A partir de este momento, puede personalizar el panel de acuerdo con las necesidades de su proyecto o aplicación específica.
Espero que este tutorial haya sido útil y que esté entusiasmado de continuar su viaje de aprendizaje y desarrollo. No dude en explorar otros tutoriales y recursos para ampliar aún más sus conocimientos.
Gracias por seguir este tutorial y te deseamos mucho éxito en tus futuros proyectos y en tu carrera como desarrollador(a) full-stack.
Listopro Community da la bienvenida a todas las razas, etnias, nacionalidades, credos, géneros, orientaciones, puntos de vista e ideologías, siempre y cuando promuevan la diversidad, la equidad, la inclusión y el crecimiento profesional de los profesionales en tecnología.
